All steps below are for passionate by terminal on Linux operational system. This tutorial is also available in GitHub.
Step 1 - What is GitHub?
GitHub is a code hosting platform for version control and collaboration using git. It lets you and others work alone or together on projects from anywhere.
Git is a distributed version-control system for tracking changes in source code during it development. It is designed for coordinating work among programmers, but it can be used to track changes in any set of files. Its goals include speed, data integrity and support for distributed non-linear workflows.
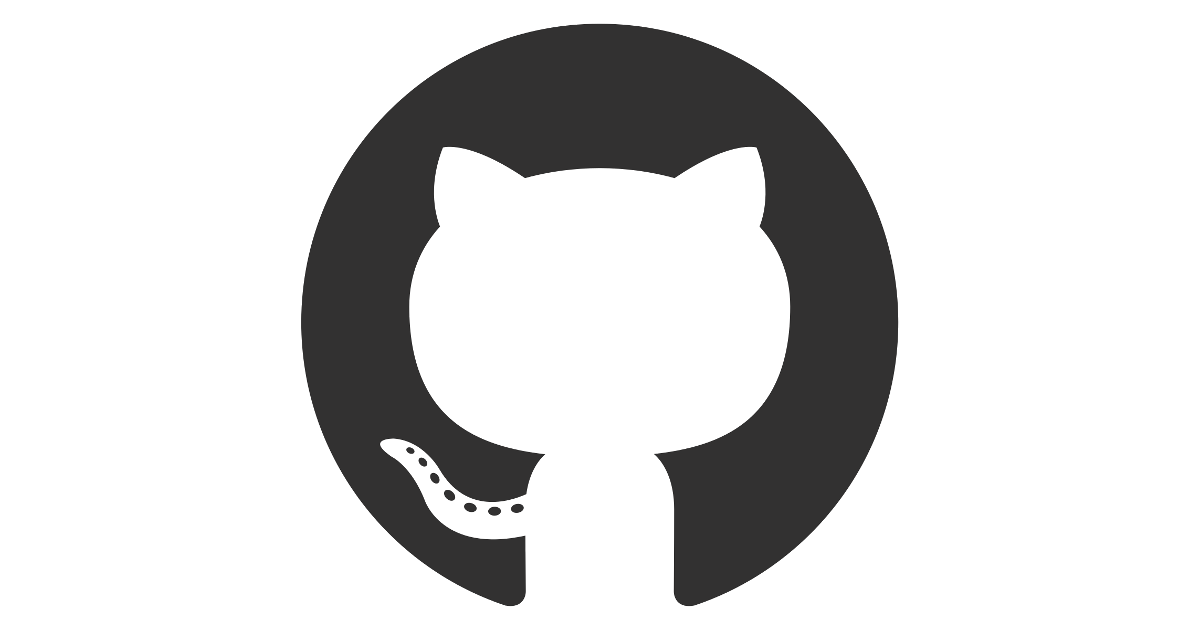
Step 2 - Creating a GitHub account
To start your experience on GitHub you need to make an account on: https://github.com. You will just need to inform your e-mail account, choose an username and create a password.
Step 3 - Installing git in your computer
You need to install git in your computer. If you are using Ubuntu you just need to run OS and package updates:
$ sudo apt-get update
And install git giving the following command:
$ sudo apt-get install git-core
You may be asked to confirm the download and installation. Git should be installed and ready to use. If you can confirm it you can just run the git version command:
$ git --version
Mine is:
$ git version 2.17.1.
Step 4 - Creating a repository
After creating an account you need to start a first (or new) repository on GitHub. A repository is usually used to organize a project. Repositories can contain anything your project needs: folders, files, images, videos, data sets, etc. If the project is not only your, or even if you can think to share it with anyone, it is recommended to include a README, i.e, a file with information about your project. You can also include a license file to your project.
You can create your repository in the GitHub site, giving to it the following features:
- Name:
project_name. - Description:
This project has the objective to.... - Privacy:
public(anyone can see this repository, but you can choose who can commit) orprivate(you choose to see and commit to this repository).
Then, you need to to start a first (or new) repository giving, inside the directory, in your computer, chosen by you, the command:
$ git init
Now you need to say who you are for your git. Write in the terminal:
$ git config --global user.email <you@example.com>
$ git config --global user.name <your_name>
You need to pay attention that --global means that you are using git on your computer. If you omit this option you are logging in only on the local folder.
If you want to see the user and the configuration of your git, write in the terminal:
$ nano ~/.gitconfig
and the information will be displayed in nano environment like:
[user]
email = you@example.com
name = your_name
[user\_name]
email = you@example.com
name = your_name
Press Ctrl + X to quit this environment.
Step 5 - Including files in your repository
You need to add the files you wish to keep your changes on git giving the command:
$ git add <file_name>
Remember that, in other times (beyond the first one), when you are adding the changes you need to write stage, instead add, in the command above, like:
$ git stage <file_name>
Step 6 - Committing
On GitHub, saved changes are called commits. Each commit has an associated commit message, which is a description explaining why a particular change was made. Commit messages capture the history of your changes, so you and other contributors can understand what you’ve done and why.
After adding/staging you need to commit it:
$ git commit -m ''<message>''
You can do as many commits as you want, giving the command above and writing a message to warn you about your changes, in same documents, or about new documents added in your repository.
Step 7 - Uploading you files and changes into GitHub
It’s time to upload your git on GitHub. Now you need to log in on GitHub site, access your project and upload your git giving the commands sequence:
$ git remote add origin https://github.com/user/project_name.git
$ git push -u origin master
GitHub will ask for your username and password:
Username for 'https://github.com': username
Password for 'https://username@github.com': password
And then, you can see which files and commits were upload by you:
Counting objects: N, done.
Delta compression using up to M threads.
Compressing objects: 100\% (N/N), done.
Writing objects: 100\% (O/O), 1.46 KiB | 374.00 KiB/s, done.
Total N (delta 0), reused 0 (delta 0)
To https://github.com/username/project_name.git
* [new branch] master -> master
Branch 'master' set up to track remote branch 'master' from 'origin'.
The git’s magic works in this way: you create or add some files, modify them, commit your changes and upload the files on GitHub. But there is a lot more!
Step 8 - Creating a branch
Now you need to know that all that you have done above was made in the master branch. Ops, what I’m talking about?
Branching is the way to work on different versions of a repository at one time. By default your repository has one branch named master which is considered to be the definitive branch. We use branches to experiment and make edits before committing them to master. In other words, in git you can have a tree history of your code. As a tree you have not only one, but a lot of branches. In the branches you can do changes in your files, save them and use it in your master branch as you want.
When you create a branch off the master branch, you’re making a copy of master as it was at that point in time. If someone else made changes to the master branch while you were working on your branch, you could pull in those updates. But it is a story that I will tell to you in the next steps.
First, we are going to create a branch:
$ git branch <name_of_branch>
Second, you need to get to that branch:
$ git checkout <name_of_branch>
Then, you can stage, commit and push files to that branch, using the same commands used right above. Just notice that, when you do your push you just need to change master by your current brunch name_of_branch:
$ git push -u origin <name_of_branch>
You can add as many branches as you want, like direct and different branches from main or even branches starting in other branches. Just remember that, for each branch that you create, the files in that branch will be the same ones in the previous branch as you start your modifications and commits on it.
You can see all branches of your project writing in the terminal:
$ git branch
and the present branch that you are working in will be presented with a * at the left side as:
* master
branch 1
branch 2
branch 3
If you want to delete some branch you just need to write:
$ git branch -d <name_of_branch>.
Step 9 - Merging
As I have described in the previous step, after all changes and commits in your branch, you can put the modifications in the main one. You just need to merge the main with the branch that you are using. Thus, in the main branch you can give the line command:
$ git merge name_of_branch
Finally, you have the main branch completely changed by your other branch changes!

Pay attention that, the command merge, merges the branch that you are in with the other branch you chose, i. e., you can add the changes of the chosen branch in the branch that you are in, and not just for the main branch and the other one desired branch.
If you need to verify in which branch you are, what files were be uploaded or not and how they are in your GitHub’s page, you can just write in the terminal:
$ git status.
Step 10 - Pull Requests
Pull Requests are the heart of collaboration on GitHub. When you open a pull request, you’re proposing your changes and requesting that someone, really anyone, review and pull in your contribution and merge them into their branch. Pull requests show diffs, or differences, of the content from both branches. The changes, additions, and subtractions are shown in green and red in your GitHub’s page.
As soon as you make a commit, you can open a pull request and start a discussion, even before the code is finished.
By using GitHub’s @mention system in your pull request message, you can ask for feedback from specific people or teams.
You can even open pull requests in your own repository and merge them yourself. It’s a great way to learn the GitHub flow before working on larger projects.
Again, there is a lot of other things to do on git and GitHub.
Step 11 - Changing
If you are using git you certainly will do changes in your project. Then, you can use the following commands:
- To show the differences in file that are not realized yet:
$ git diff; - To show the differences in staged files and its last versions:
$ git diff --staged; - Unselect the file, preserving its content:
$ git reset <file_name>; - To remove the file:
$ git rm <file_name>; - To remove the file, preserving it locally:
$ git rm --cached <file_name>; - To change the file name and to select it to a new commit:
$ git mv <original_file_name> <new_file_name>; - Undo all commits after the specified commit, keeping the local changes:
$ git reset <commit>; - Discards every history and changes for the specified commit:
$ git reset --hard <commit>.
Step 12 - Saving fragments
You can still save and restoring incomplete changes using:
- Keeps, temporally, all modified files:
$ git stash; - Restores all recent files that have been stashed:
$ git stash pop; - List all changes in stash:
$ git stash list; - Discards every recent settle of changes in stash:
$ git stash drop.
Step 13 - Reviewing history
You can make a review of the evolution of all files in some git project using:
- List the versions history in the local branch:
$ git log; - List the history versions for specific file, including name alterations:
$ git log --follow <file_name>; - Show the differences between the content among two branches:
$ git diff <first_branch> $\dots$ <second_branch>; - Show the changes in the metadata and content for the specif commit:
$ git show <commit>.
Step 14 - Forking/Cloning a repository
If you are surfing into GitHub’s site and find a great project that you like you can fork/clone it for you. Then, you will have this repo into your computer to run, to modify and to do whatever you want without affecting the original project. To fork/clone some repo you need to follow two steps:
Forking:
Navigate until the GitHub project that you liked and, in the top-right corner of the page, click Fork!
Cloning:
To be ``connected’’ with that repo and receive the last actualization’s of it, when the owner do some modifications, i.e., to keep your fork synced, you just need to write in the terminal:
$ git clone <link>.
This command do the download of the project with its complete historic version. As a simple example, you can clone this tutorial writing:
$ git clone <https://github.com/natalidesanti/first_steps_on_github>.
Remember to clone some repo in some location that you want into your computer.
If you have interest to make a pull request in this repo you can give a:
$ git pull
to see the last alterations into this repo before proceed to make your pull request!
Acknowledgments and references
To write the First steps in GitHub I really appreciate the Nícolas Morazotti (@Morazotti) help, Patricia Novais (@pnovais) tutorial, the Hello World project and the Wikipedia pages for GitHub and git.
